当金庫ホームページのビジネスWebサービス[ログイン]ボタンをクリックしてください。
ビジネスWebサービス「大切なご案内」画面が表示されますので、画面下部の[ビジネスWebサービスのお取引ログインはこちらをクリックしてください。]ボタンをクリックしてください。


電子証明書取得
ご利用の際に電子証明書取得をおこなってください。
1
2
「ログイン」画面が表示されます。
[電子証明書取得]ボタンをクリックしてください。
[電子証明書取得]ボタンをクリックしてください。
![[BLGI001]ログイン画面 [BLGI001]ログイン画面](./img/blgi001-2.png)
3
「電子証明書取得認証」画面が表示されます。
お客様IDおよびログインパスワードを入力し、[認証]ボタンをクリックしてください。
お客様IDおよびログインパスワードを入力し、[認証]ボタンをクリックしてください。
![[BSMS001]電子証明書取得 電子証明書取得認証画面 [BSMS001]電子証明書取得 電子証明書取得認証画面](./img/bsms001.png)
4
「電子証明書発行確認」画面が表示されます。
[発行]ボタンをクリックしてください。
[発行]ボタンをクリックしてください。
![[BSMS002]電子証明書取得 電子証明書発行確認画面 [BSMS002]電子証明書取得 電子証明書発行確認画面](./img/bsms002.png)
5
『Webアクセスの確認』という表題のダイアログが表示されます。
内容をご確認のうえ、[はい]をクリックしてください。
内容をご確認のうえ、[はい]をクリックしてください。
| ※ | 本画面は表示されない場合があります。 |
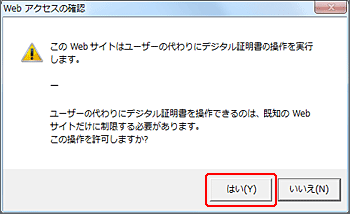
6
「電子証明書発行処理中」画面が表示されます。
しばらくすると画面が自動的に切り替わります。
しばらくすると画面が自動的に切り替わります。
![[BSMS003]電子証明書取得 電子証明書発行処理中画面 [BSMS003]電子証明書取得 電子証明書発行処理中画面](./img/bsms003.png)
7
『Webアクセスの確認』という表題のダイアログが表示されます。
内容をご確認のうえ、[はい]をクリックしてください。
内容をご確認のうえ、[はい]をクリックしてください。
| ※ | 本画面は表示されない場合があります。 |
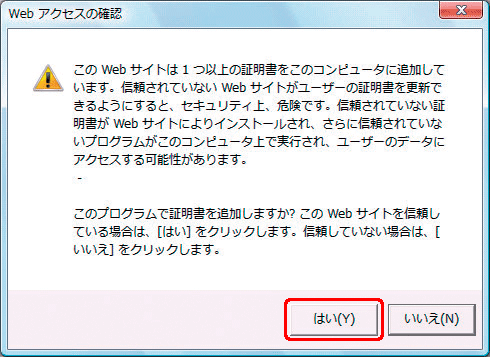
8
「電子証明書発行結果」画面が表示されます。
内容をご確認のうえ、[閉じる]ボタンをクリックしてください。
内容をご確認のうえ、[閉じる]ボタンをクリックしてください。
![[BSMS004]電子証明書取得 電子証明書発行結果画面 [BSMS004]電子証明書取得 電子証明書発行結果画面](./img/bsms004.png)
ブラウザの全ての画面を閉じて、再度ブラウザを立ち上げてください。当金庫ホームページから[ビジネスWebサービス]ボタンをクリックし、[ビジネスWebログイン]ボタンをクリックしてください。




