タスク バーの[スタート]アイコンをクリックしてください。
プログラムとファイルの検索に「Internet Explorer」と入力してください。


アドオンの設定
アドオンが原因か特定するため、アドオンが動作しないブラウザで操作をおこなってください。
事象が発生しない場合は、ブラウザで動作しているアドオンの影響が原因です。
原因のアドオンを特定して、ブラウザで動作しないよう(無効化)設定してください。
事象が発生しない場合は、ブラウザで動作しているアドオンの影響が原因です。
原因のアドオンを特定して、ブラウザで動作しないよう(無効化)設定してください。
| ※ | アドオンとは、ブラウザの機能を拡張するプログラムのことを指します。 |
アドオンの影響を確認する
1
2
検索結果が表示されます。
「Internet Explorer(アドオンなし)」をクリックしてください。
「Internet Explorer(アドオンなし)」をクリックしてください。
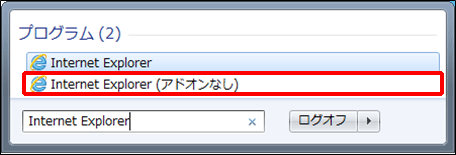
3
アドオンなしのInternet Explorerが起動します。
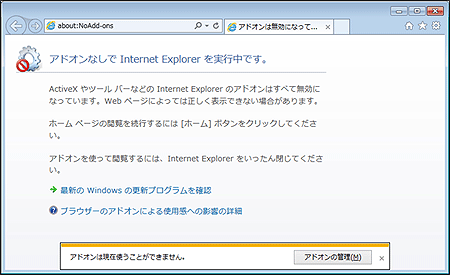
操作した結果、問題が発生しない場合は、アドオンが原因の事象になります。
原因のアドオンを特定して、無効化する必要があります。
4
メニューバーの[ツール]をクリックしてください。
ツールメニューが表示されますので、[アドオンの管理]をクリックしてください。
ツールメニューが表示されますので、[アドオンの管理]をクリックしてください。
IE7をご利用の場合は、「アドオンの有効化または無効化」を選択してください。
5
「アドオンの管理」が表示されます。
無効にするアドオンを選択し、[無効にする]ボタンをクリックしてください。
無効にするアドオンを選択し、[無効にする]ボタンをクリックしてください。
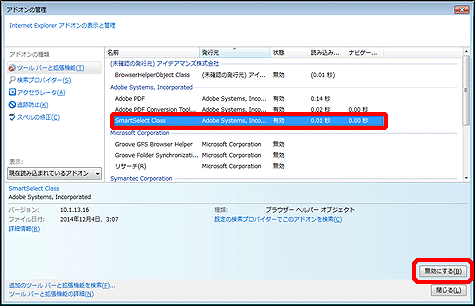
IE7をご利用の場合は、設定欄の「無効」を選択し、「OK」ボタンをクリックしてください。
6
『アドオンを無効にする』という表題のダイアログが表示されます。
内容をご確認のうえ、[無効にする]ボタンをクリックしてください。
内容をご確認のうえ、[無効にする]ボタンをクリックしてください。
| ※ | 本画面は表示されない場合があります。 |
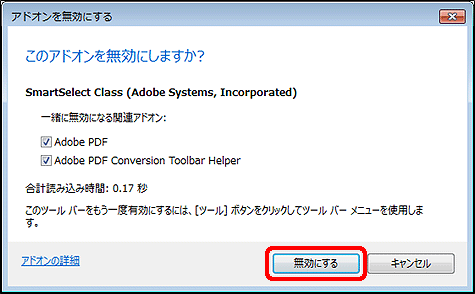
7
選択したアドオンが無効になります。
内容をご確認のうえ、[閉じる]ボタンをクリックしてください。
内容をご確認のうえ、[閉じる]ボタンをクリックしてください。
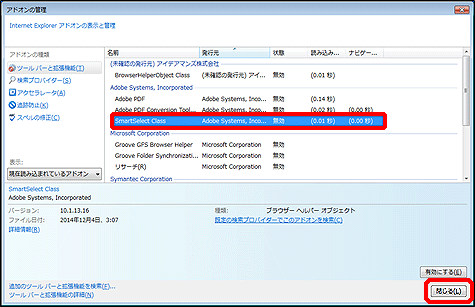
ブラウザを再起動し、事象が解決したかどうかをご確認ください。
事象が解決しない場合は、同様に他のアドオンも無効化してください。
原因となったアドオンについては、無効状態のままにしてください。
原因となったアドオン以外は、有効状態に戻していただきますようお願いします。




