
電子証明書について
電子証明書にはそれぞれ有効期限が設定されており、有効期限が切れると電子証明書ログインができなくなります。
電子証明書の再取得
電子証明書を削除した場合でも、改めて証明書の取得を行うことができます。
以下の条件に該当する場合、電子証明書の再取得が必要になります。
・有効期限切れをお知らせする「電子証明書有効期限切れのご案内」メールが届いた場合
・ログイン時に証明書の有効期限満了のエラーが表示された場合
・現在使用されているパソコンを別のパソコンに変更される際に、お取引店で失効手続きを行われた場合
ご利用環境により、画面が異なる場合もありますが、操作方法は同じです。
![[BLGI001]ログイン画面 [BLGI001]ログイン画面](img/BLGI001-2.gif)
お客様ID、ログインパスワードを入力し、[認証]ボタンをクリックしてください。
![[BSMS001]電子証明書取得認証画面 [BSMS001]電子証明書取得認証画面](img/BSMS001.gif)
[認証]ボタンをクリックした後に、真っ白なページが表示されることがあります。
セキュリティパッチ(MS02-048)が適用されているかをご確認ください。
確認方法はこちら。
[ソフトウェアキーボードを開く]ボタンをクリックすると、画面上に文字ボタンを表示させ、マウス操作によりパスワードを入力することができます。
ログインパスワードを入力される際に「ソフトウェアキーボードを使用」チェックを外すと、確認ダイアログが表示され、[OK]をクリックするとキーボードからのパスワード入力が可能となります。
お客様の取引をより安全にお守りするために、当金庫ではソフトウェアキーボードのご利用を推奨しております。
[発行]ボタンをクリックしてください。
![[BSMS002]電子証明書発行確認画面 [BSMS002]電子証明書発行確認画面](img/BSMS002.gif)
[発行]ボタンをクリックした後も、画面が変わらないことがあります。
セキュリティパッチ(MS02-048)が適用されているかをご確認ください。
確認方法はこちら。
表示内容をご確認後、[はい]をクリックしてください。
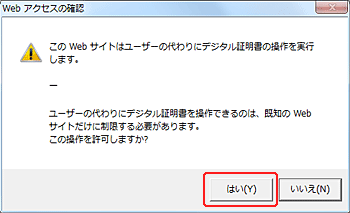
Windows Vistaの場合、メッセージの内容が異なりますが、同様に[はい]ボタンをクリックしてください。
Windows Vistaの場合、本ダイアログの前に『セキュリティダイアログ』が表示されますので、[許可する]をクリックしてください。
![[BSMS003]電子証明書発行処理中画面 [BSMS003]電子証明書発行処理中画面](img/BSMS003.gif)
表示内容をご確認後、[はい]をクリックしてください。
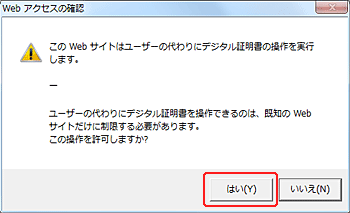
Windows Vistaの場合、メッセージの内容が異なりますが、同様に[はい]ボタンをクリックしてください。
Windows Vistaの場合、本ダイアログの前に『セキュリティダイアログ』が表示されますので、[許可する]をクリックしてください。
ご確認後、[閉じる]ボタンをクリックしてください。
![[BSMS004]電子証明書発行結果画面 [BSMS004]電子証明書発行結果画面](img/BSMS004.gif)
ブラウザの全ての画面を閉じて、再度ブラウザを立ち上げて下さい。当金庫ホームページから[ビジネスWebサービス]ボタンをクリックし、[ビジネスWebログイン]ボタンをクリックしてください。
「電子証明書の再取得」は証明書の置き換えではなく、新しい証明書の作成となります。
このため、証明書の「再取得」を行っても、有効期限切れとなった古い証明書は残るため、古い証明書の削除が必要となります。
電子証明書の削除については「電子証明書の削除」をご参照ください。



