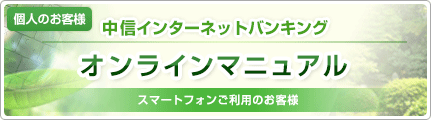

基本情報の登録
中信インターネットバンキングサービスでは、サービスご利用の際、お客様IDとログインパスワードをご入力いただく事により、 ご本人の確認を行います。
サービス開始時にお客様IDを取得していただきます。
また、初回ログイン時にパスワードの変更・追加認証情報の登録・連絡先の登録を行っていただきます。
サービス開始登録・ワンタイムパスワード利用申請
1
中信インターネットバンキングサービスにログインします。
※この画面が表示されない場合は、次の手順にお進みください。
※この画面が表示されない場合は、次の手順にお進みください。
![[SLI001]ログイン画面 [SLI001]ログイン画面](./img/SLI001-02.png)
お客様IDを入力し、[ログイン]ボタンをタップしてください。
お客様IDは、お客様ID取得(実行)画面でお決めいただいたものです。
初回用ログインパスワードは、「申込書(お客様控)」と当金庫より郵送した「初回用パスワードのご案内」をご覧ください。
既にログイン中の場合は、[ログイン]ボタンをタップ後、「再ログイン」画面が表示されます。
[再ログイン]ボタンをタップし、次の手順へお進みください。
初回用ログインパスワードは、「申込書(お客様控)」と当金庫より郵送した「初回用パスワードのご案内」をご覧ください。
既にログイン中の場合は、[ログイン]ボタンをタップ後、「再ログイン」画面が表示されます。
[再ログイン]ボタンをタップし、次の手順へお進みください。
2
追加認証を登録します。
![[SLI016]ログイン(追加認証登録)画面 [SLI016]ログイン(追加認証登録)画面](./img/SLI016.png)
質問を選択のうえ、回答を入力し、[登録を確定する]ボタンをタップしてください。
では、第三者からの不正利用を防止するため、お客様のご利用環境を分析させていただいております。
追加認証とは、ログイン時に万一、通常と異なる環境と判断した場合に、お客様ID、ログインパスワードに加え、ご登録いただいた質問と回答を確認することでインターネットバンキングサービスのセキュリティを向上させるための仕組みです。
追加認証とは、ログイン時に万一、通常と異なる環境と判断した場合に、お客様ID、ログインパスワードに加え、ご登録いただいた質問と回答を確認することでインターネットバンキングサービスのセキュリティを向上させるための仕組みです。
3
パスワードを変更します。
![[SLI002]サービス開始登録(パスワード変更)画面 [SLI002]サービス開始登録(パスワード変更)画面](./img/SLI002.png)
必須項目を入力し、[変更を確定する]ボタンをタップしてください。
新しいパスワードはで、お客様任意の文字列をそれぞれお決めいただいて入力してください。
・利用できる文字は、(すべて半角)です。
・お客様の生年月日や電話番号など、他人に推測されやすい文字列は、入力しないでください。
・新しくお決めいただくパスワードは、お客様ID、初回用ログインパスワード、初回用確認用パスワードと同じ文字列にはできません。また、新しいログインパスワードと新しい確認用パスワードは同じ文字列にはできません。
より安心してご利用いただくために、お客様IDやパスワードは、定期的に変更してください。パスワードが60日間変更されていない場合、ログイン後、自動的にログイン(パスワード変更)画面が表示されます。
4
お客様の情報を入力します。
![[SLI003]サービス開始登録(お客様情報入力)画面 [SLI003]サービス開始登録(お客様情報入力)画面](./img/SLI003.png)
必須項目を入力し、[確認画面へ]ボタンをタップしてください。
※ここで入力した情報は、ご利用開始後にも変更することができます。
5
登録を確定します。
![[SLI040]ログイン(入力内容確認)画面 [SLI040]ログイン(入力内容確認)画面](./img/SLI040.png)
内容をご確認のうえ、確認用パスワードを入力し、[登録を確定する]ボタンをタップしてください。
6
初回ログインの手続きが完了しました。
![[SLI041]ログイン(お客様情報登録完了)画面 [SLI041]ログイン(お客様情報登録完了)画面](./img/SLI041.png)
[次へ]ボタンをタップしてください。
7
ワンタイムパスワード利用申請を行います。
![[SLI012]ワンタイムパスワード利用申請(ソフトウェアトークン)画面 [SLI012]ワンタイムパスワード利用申請(ソフトウェアトークン)画面](./img/SLI012.png)
トークンを発行する端末のメールアドレスおよびトークン発行時に必要となる利用開始パスワード、ご登録いただいた秘密の質問の答えを入力し、[確定する]ボタンをタップしてください。
利用開始パスワードは、スマートフォンでトークンを取得する際に必要となりますので、お忘れにならないようにご注意ください。
迷惑メール拒否設定などをされている場合、トークン発行メールがお手元に届かない場合がありますので、「otp-auth.net」のドメインを受信可能に設定してください。
登録したメールアドレス宛に、ワンタイムパスワードアプリのダウンロード用URL情報が送信されます。
迷惑メール拒否設定などをされている場合、トークン発行メールがお手元に届かない場合がありますので、「otp-auth.net」のドメインを受信可能に設定してください。
登録したメールアドレス宛に、ワンタイムパスワードアプリのダウンロード用URL情報が送信されます。
8
ワンタイムパスワード利用申請が完了しました。
![[SLI013]ワンタイムパスワード利用申請(ソフトウェアトークン)(結果確認)画面 [SLI013]ワンタイムパスワード利用申請(ソフトウェアトークン)(結果確認)画面](./img/SLI013.png)
画面に記載されている、サービスID、ユーザIDをお控えのうえ、現在ご利用の端末にトークンを設定する場合は、[トークンダウンロード]ボタンをタップしてください。







