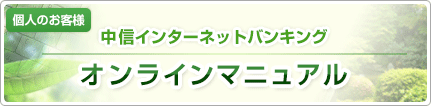

| Step 1 | パソコンからにログインし、トークンの発行を行います。 |
|---|---|
| Step 2 | お客様の携帯端末(スマートフォン、携帯電話)に『アプリのダウンロードと設定』を行います。 |
| Step 3 | パソコンからにログインし、『ワンタイムパスワードの利用開始』を行います。 |
トークンの発行
パソコンからにログインし、トークン発行を行います。
1
ワンタイムパスワード申請の画面を表示します。
![[BPT001]トップページ [BPT001]トップページ](./img/BPT001-02.png)
メニューエリアの[ワンタイムパスワード申請]をクリックし、サブメニューの[ワンタイムパスワード申請]ボタンをクリックしてください。
2
トークン発行の手続きを行います。
![[BOP001]ワンタイムパスワード申請内容選択 [BOP001]ワンタイムパスワード申請内容選択](./img/BOP001.png)
注意事項をご確認のうえ、「トークン発行」をクリックしてください。
「ワンタイムパスワード利用開始」については、『ワンタイムパスワードの利用開始』をご参照ください。
3
メールアドレスと利用開始パスワードを登録します。
![[BOT001]トークン発行(ソフトウェアトークン発行情報入力) [BOT001]トークン発行(ソフトウェアトークン発行情報入力)](./img/BOT001.png)
必須項目を入力し、[次へ]ボタンをクリックしてください。
利用開始パスワードは、4~8桁の任意の数字を入力してください。ワンタイムパスワードアプリの初期設定および利用開始登録に必要となりますので、お忘れにならないようご注意ください。
メールアドレスに迷惑メール拒否またはドメイン指定受信などの設定をされている場合は、トークン発行メールがお手元に届かないことがあります。
「otp-auth.net」からのメールおよび、URL付メールを受信できるよう、あらかじめ設定してください。
4
登録を確定します。
![[BOT003]トークン発行(ソフトウェアトークン発行情報入力内容確認) [BOT003]トークン発行(ソフトウェアトークン発行情報入力内容確認)](./img/BOT003.png)
内容をご確認のうえ、[確定する]ボタンをクリックしてください。
5
トークン発行が完了しました。
![[BOT002]トークン発行(ソフトウェアトークン発行完了) [BOT002]トークン発行(ソフトウェアトークン発行完了)](./img/BOT002.png)
ご登録いただいたメールアドレス宛に、トークン発行用メールが配信されますので、携帯端末(スマートフォン、携帯電話)でメールの受信をご確認ください。
この画面に表示されるサービスIDおよびユーザIDは、アプリの初期設定時に必要です。
引き続き、ワンタイムパスワードアプリのダウンロードを行ってください。









